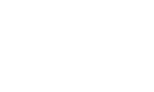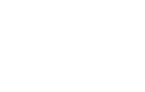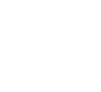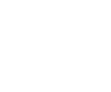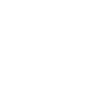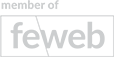E-mail doorsturingen en instellingen
In deze handleiding wordt uitgelegd hoe u een e-mail doorsturing kan aanmaken, aanpassen of verwijderen. Verder vindt u hier uitleg hoe u bij uw e-mail instellingen een domeinbeheerder en een catch-all adres in kan stellen.
- Een e-mail doorsturing zorgt er voor dat e-mails die verzonden worden naar een adres binnen uw domein afgeleverd worden op een ander (extern) adres.
- Een domeinbeheerder zal e-mails krijgen wanneer de mailruimte van uw domein voor 90% in gebruik genomen is.
- Een catch-all adres zorgt er voor dat alle e-mails die naar niet bestaande adressen binnen uw domein verzonden worden afgeleverd worden bij een door u gekozen e-mailadres.
Step 1
Via de Inloggen pagina op de HostYou website komt u op uw Control Panel terecht met een lijst van alle domeinnamen die u bij HostYou heeft.
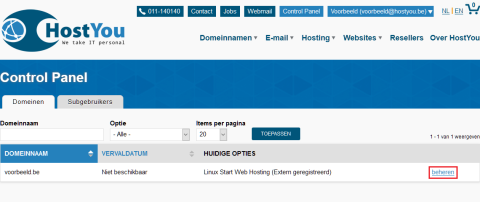
Achter de domeinnaam waarop u een e-mail doorsturing wilt aanmaken, aanpassen of verwijderen, of een domein beheerder of catch-all adres in wilt stellen, klikt u op beheren om bij het Dashboard van dat domein te komen.
Bent u niet op deze pagina? Klik dan bovenaan het scherm, links van uw gebruikersnaam, op de knop Control Panel.
Step 2
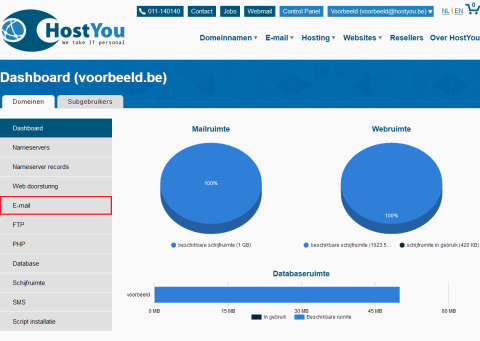
In het menu aan de linkerkant klikt u op E-mail om uw instellingen te beheren.
- Om uw e-mail doorsturingen te beheren, gaat u naar Stap 3.
- Om uw e-mail instellingen te beheren, gaat u naar Stap 9.
Step 3
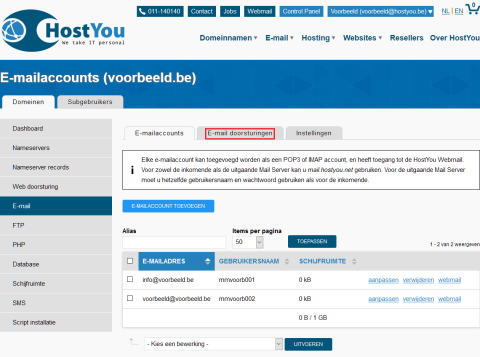
Hier ziet u een overzicht van uw huidige e-mail doorsturingen.
Klik op het tabblad E-mail doorsturingen om uw e-maildoorsturingen te beheren.
- Om een e-maildoorsturing toe te voegen, ga naar Stap 4.
- Om een e-maildoorsturing aan te passen, ga naar Stap 6.
- Om een e-maildoorsturing te verwijderen, ga naar Stap 7.
Step 4
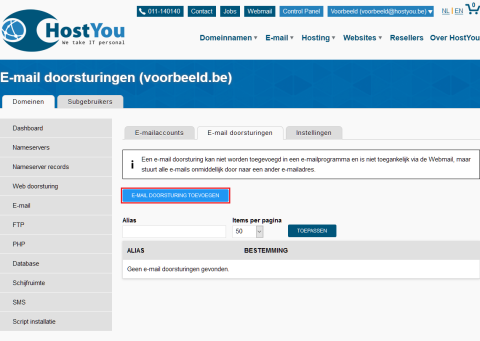
Hier ziet u een overzicht van uw huidige e-mail doorsturingen.
Klik op E-MAIL DOORSTURING TOEVOEGEN om een e-mail doorsturing toe te voegen.
Step 5
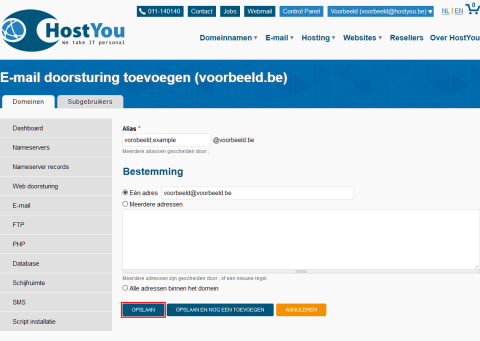
Geef hier alle eigenschappen van de e-mail doorsturing op.
- Alias zijn de adressen waar de doorsturing op moet luisteren naar nieuwe mails.
- Bestemming is waarheen de e-mails gestuurd worden:
- Eén adres hier kan u één adres opgeven om de e-mails af te leveren.
- Meerdere adressen hier kan u een opsomming maken van adressen om de e-mails af te leveren.
- Alle adressen binnen het domein zorgt er voor dat de e-mails afgeleverd worden op alle adressen binnen uw domein.
Wanneer u klaar bent klikt u op OPSLAAN om de doorsturing toe te voegen. Wanneer de doorsturing toegevoegd is, krijgt u hiervan een bevestiging.
Step 6
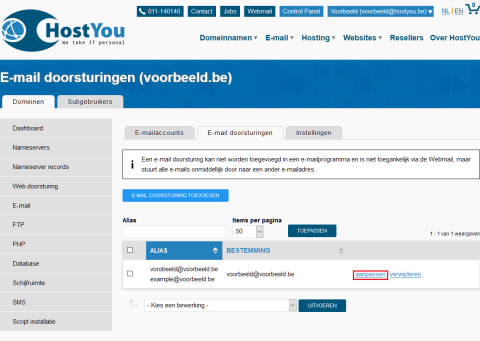
Hier ziet u uw huidige doorsturingen.
Klik op aanpassen achter de doorsturing die u wilt bewerken.
U krijgt nu dezelfde instellingen te zien als bij het aanmaken van de doosturing, voor meer uitleg over deze instellingen zie Stap 5.
Er zijn slechts enkele verschillen:
- Omdat u geen doorsturing toevoegt, maar er één wijzigt, verdwijnt de knop OPSLAAN EN NOG EEN TOEVOEGEN.
- U krijgt de melding dat uw doorsturing is aangepast in plaats van aangemaakt nadat u op OPSLAAN klikt.
Step 7
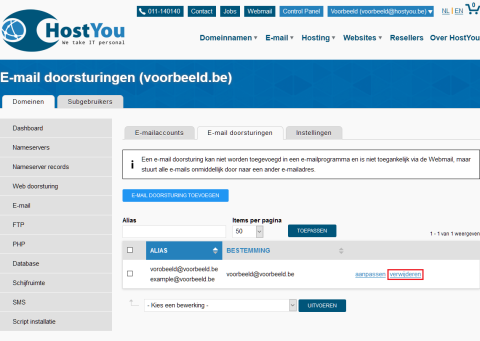
Hier ziet u uw huidige doorsturingen.
Klik op verwijderen achter de doorsturing die u wilt verwijderen.
Step 8
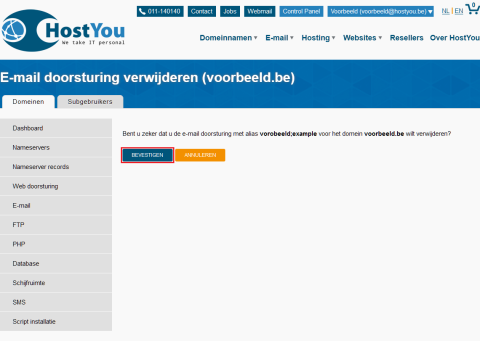
Klik op BEVESTIGEN om de e-mail doorsturing te verwijderen. Wanneer de doorsturing verwijderd is, krijgt u hiervan een melding.
Step 9
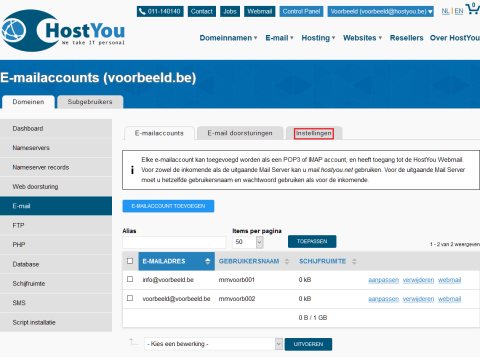
Hier ziet u uw huidige e-mailaccounts.
Klik op het tabblad Instellingen om uw e-mail instellingen te beheren.
Step 10
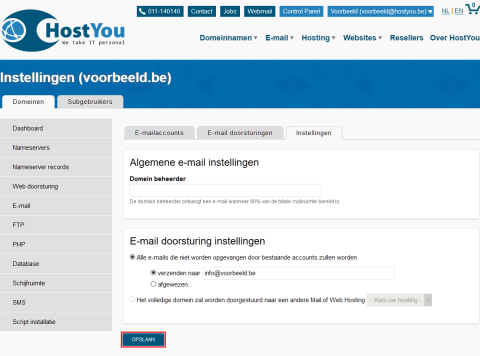
Hier ziet u uw huidige e-mailinstellingen.
Algemene e-mail instellingen
- Domein beheerder hier kan u een e-mailadres opgeven als domeinbeheerder. Dit adres zal een e-mail ontvangen wanneer 90% van de totale mailruimte bereikt is.
E-mail doorsturing instellingen
Hier kan u instellen wat er moet gebeuren met e-mails die naar het domein verzonden worden.
- U kan kiezen wat er moet gebeuren met e-mails die naar een ongeldig e-mailadres binnen uw domein verzonden worden.
- Verzenden naar een opgegeven e-mailadres. Standaard staat deze optie ingesteld naar het info@ adres.
- De e-mails afwijzen.
- U kan er voor kiezen het volledige domein door te sturen naar een andere Mail of Web Hosting.
Klik op OPSLAAN om de instellingen te bewaren.