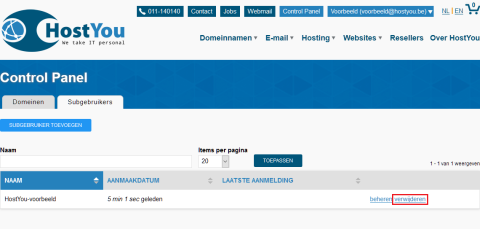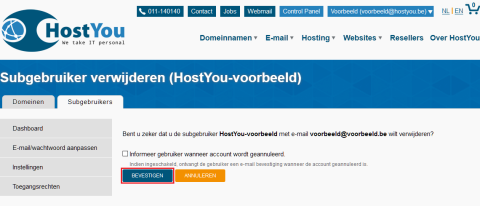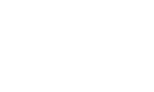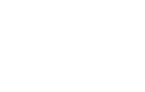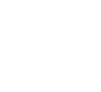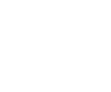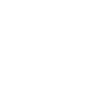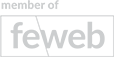Subgebruikers beheren
In deze handleiding wordt uitgelegd hoe u een subgebruiker kan aanmaken, aanpassen en verwijderen.
Een subgebruiker kan u bepaalde toegangsrechten tot een deel van uw domeinen geven zodat hij/zij deze kan beheren met eigen inloggegevens.
Stap 1
Via de Inloggen pagina op de HostYou website komt u op uw Control Panel terecht met een lijst van alle domeinnamen die u bij HostYou heeft.
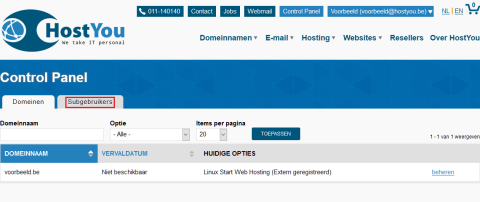
Om uw subgebruikers te kunnen beheren klikt u op het tabblad Subgebruikers.
Bent u niet op deze pagina? Klik dan bovenaan het scherm, links van uw gebruikersnaam, op de knop Control Panel.
- Om een nieuwe subgebruiker aan te maken, gaat u naar Stap 2.
- Om een subgebruiker aan te passen, gaat u naar Stap 4.
- Om een subgebruiker te verwijderen, gaat u naar Stap 9.
Stap 2
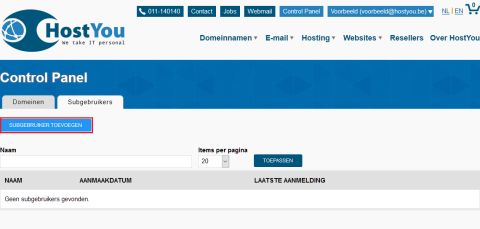
Hier ziet u uw huidige subgebruikers.
Klik op de knop SUBGEBRUIKER TOEVOEGEN om een nieuwe subgebruiker aan te maken.
Stap 3
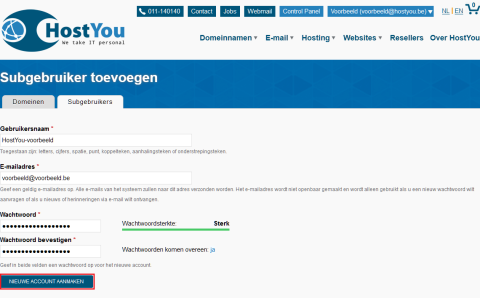
Geef hier de basiseigenschappen van de subgebruiker op.
Klik op de knop NIEUWE ACCOUNT AANMAKEN om de nieuwe subgebruiker aan te maken.
Wanneer de gebruiker toegevoegd is, krijgt u hiervan een melding en wordt u naar de Toegangsrechten van de gebruiker gebracht. Om meer te leren over het beheren van een subgebruiker gaat u naar Stap 4.
Stap 4
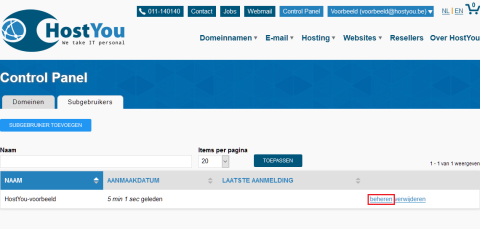
Hier ziet u uw huidige subgebruikers.
Klik op beheren achter de subgebruiker die u wil beheren.
Stap 5
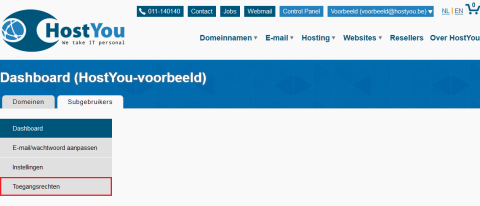
Hier ziet u het Dashboard van de subgebruiker.
In het menu aan de linkerkant heeft u enkele tabbladen om de overeenkomstige eigenschappen van de subgebruiker aan te passen:
E-mail/wachtwoord aanpassen
Hier kan u dezelfde instellingen aanpassen als bij het aanmaken van de gebruiker, met enkele verschillen:
- Wanneer u de velden om het Wachtwoord in te stellen leeg laat, zal uw wachtwoord hetzelfde blijven.
- U kan de voorkeurstaal van de subgebruiker instellen (Nederlands of Engels).
- U krijgt de melding dat uw account is aangepast in plaats van aangemaakt nadat u op OPSLAAN klikt.
Instellingen
Hier kan u de algemene toegangsrechten van de gebruiker aanpassen:
- Laat deze gebruiker subgebruikers aanmaken.
- Laat deze gebruiker mijn contactpersonen beheren.
Deze opties staan standaard uit.
Toegangsrechten
Hoe u deze kan beheren wordt uitgelegd in de volgende stappen.
Stap 6
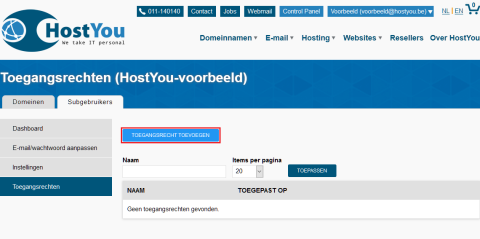
Hier ziet u uw huidige toegangsrechten.
Met toegangsrechten kan u bepalen welke instellingen van een domein de subgebruiker aan kan passen.
Klik op TOEGANGSRECHT TOEVOEGEN om een nieuw toegangsrecht aan te maken.
Stap 7
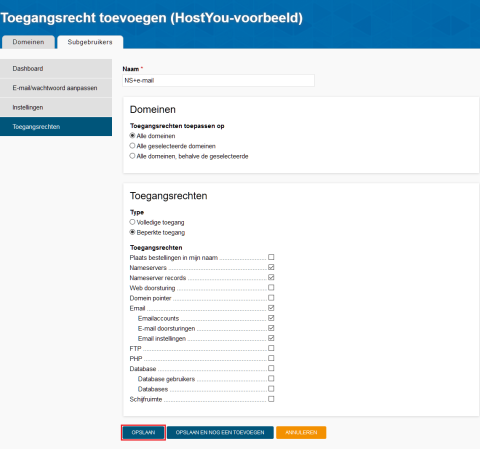
Geef hier de eigenschappen van het toegangsrecht op.
Naam is de naam die u aan het toegangsrecht geeft.
Domeinen
- Toegangsrechten toepassen op hier kan u kiezen op welke domeinen het toegangsrecht van toepassing is.
Toegangsrechten
- Type kier kan u kiezen of de subgebruiker volledige of beperkte toegang heeft.
- Toegangsrechten hier kiest u de instellingen waar de subgebruiker toegang tot heeft. De instellingen staan zoals ze ook in het Control Panel voorkomen.
Klik op OPSLAAN wanneer u klaar bent.
Stap 8
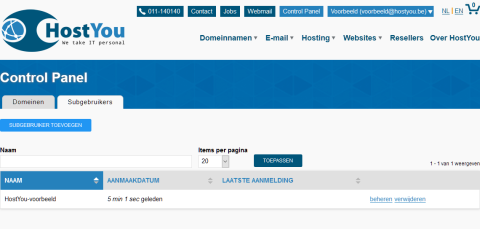
Hier ziet u uw huidige toegangsrechten.
U kan voor één subgebruiker verschillende toegangsrechten toevoegen en zo combineren, waardoor alles mogelijk wordt. Zo kan voor een aantal domeinen ingesteld worden dat enkel de nameservers mogen worden beheerd, terwijl voor andere domeinen enkel de e-mail mag worden beheerd.
Om een toegangsrecht te wijzigen klikt u op aanpassen achter het toegangsrecht dat u wil bewerken.
U krijgt nu dezelfde instellingen te zien als bij het aanmaken van het toegangsrecht, voor meer uitleg over deze instellingen zie Stap 7.
Er zijn slechts enkele verschillen:
- Omdat u geen recht toevoegt, maar er één wijzigt, verdwijnt de knop OPSLAAN EN NOG EEN TOEVOEGEN.
- U krijgt de melding dat uw recht is aangepast in plaats van aangemaakt nadat u op OPSLAAN klikt.
Om een toegangsrecht te verwijderen klikt u op verwijderen achter het recht dat u wil verwijderen.
Deze verwijdering zal u moeten bevestigen.