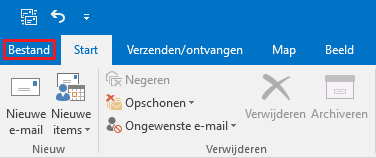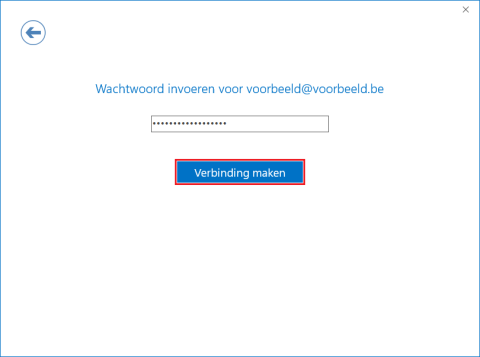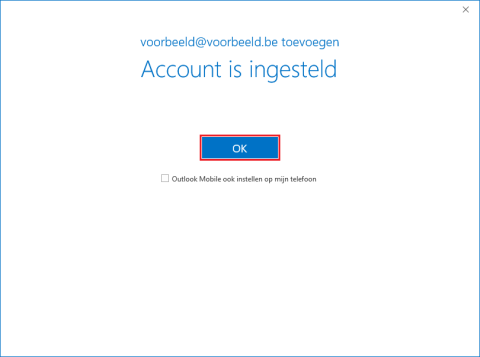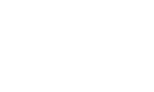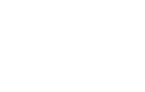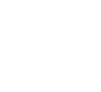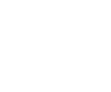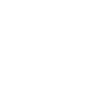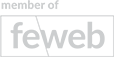Een e-mailaccount instellen in Outlook 2016
In deze handleiding wordt uitgelegd hoe u een e-mailaccount kan instellen in Outlook 2016.
Outlook 2016 zit in het Office pakket van Microsoft.
We maken steeds gebruik van IMAP en SSL in onze voorbeelden.
- Bij IMAP worden de e-mails gesynchroniseerd met de server en kan je op al je toestellen aan al je e-mails. U kan ook POP3 gebruiken maar dan worden uw e-mails niet op onze server bewaard.
- SSL zorgt voor een beveiligde verbinding tussen uw apparaat en onze server zodat anderen niet zomaar uw gegevens kunnen onderscheppen en lezen. Dit raden wij altijd ten zeerste aan om te gebruiken.
Stap 1
Voor Outlook 2016 zijn er twee scenario’s:
- Heeft u reeds één of meer accounts, ga dan naar Stap 2.
- Is dit de eerste account die u instelt, ga dan naar Stap 4.
Stap 3
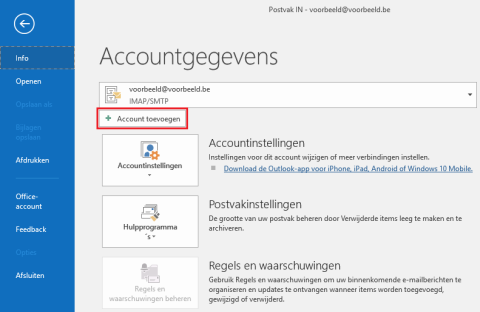
Klik op Account toevoegen en ga naar Stap 4.
Is dit niet wat u ziet? Klik dan in de blauwe balk aan de linkerkant eerst op Info.
Stap 4
Outlook opent met deze melding:
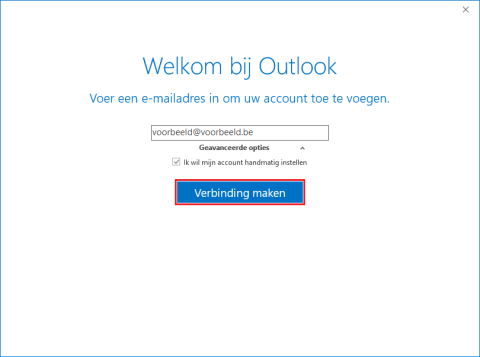
- Vul uw e-mailadres in.
- Klik op Geavanceerde opties.
- Vink Ik wil mijn account handmatig instellen aan.
- Klik op Verbinding maken.
Stap 5
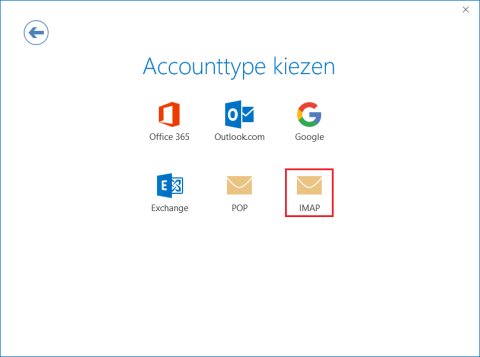
- Bij POP wordt de mail verwijderd van de server nadat u deze heeft ontvangen in uw programma. Deze kan dus enkel vanuit dit programma nog gelezen worden, maar niet meer via een ander programma of Webmail.
- Bij IMAP wordt de mail niet verwijderd van de server en kan deze dus ook nog door andere programma’s of via Webmail gelezen worden. Dit is ideaal voor mensen die hun mail op meerdere apparaten willen lezen.
Weet u niet wat u moet kiezen? Kies dan voor IMAP.
Stap 6
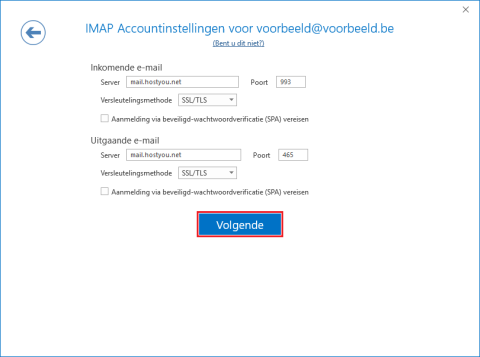
Inkomende e-mail:
- Server: mail.hostyou.net
- Versleutelingsmethode: SSL/TLS
- Poort: 993
Uitgaande e-mail:
- Server: mail.hostyou.net
- Versleutelingsmethode: SSL/TLS
- Poort: 465
En klik op Volgende.
Heeft u in de vorige stap gekozen voor POP? Dan ziet uw scherm er een beetje anders uit.
Vink onder Inkomende e-mail het vakje aan voor Voor deze server is een versleutelde verbinding vereist (SSL/TLS) en zorg dat u poort 995 gebruikt.